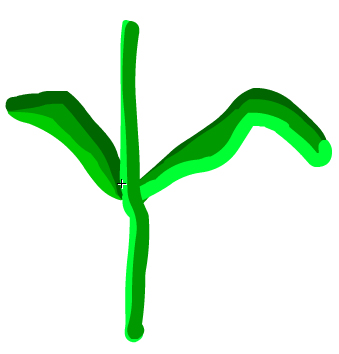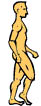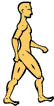- Click the New Symbol in the lower left corner of the Library Palette.
- From the New Symbol Dialog Box, enter Stem for the name and choose Graphic. Click OK when done.
Examine the TimeLine and the Stage. You should notice that you are working on the Stem canvas. - Select the Brush Tool from the Tool Palette and choose a greenish color of your choice for the fill.
Also choose a brush size. Draw the flower stem shown on the right.
NOTE: you may need to change the color and the brush size for more interesting effects. - Return to Scene 1 when you have completed the Stem drawing.
Save your document after completing this step.